-
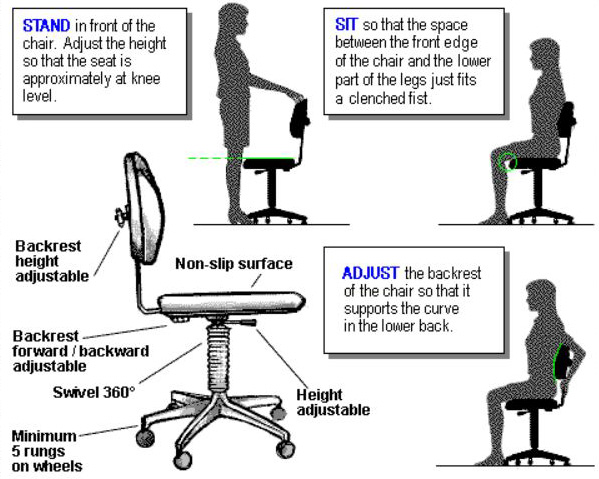
- Push your hips as far back as they can go in the chair.
- Adjust the seat height so your feet are flat on the floor and your knees are equal to, or slightly lower than your hips.
- Adjust the back of the chair to a 100°-110° reclined angle. Make sure your upper and lower back are supported. Use inflatable cushions or small pillows if necessary. If you have an active back mechanism on your chair, use it to make frequent position changes.
- Adjust the armrests so that your shoulders are relaxed. If your armrests are in the way, remove them.
-
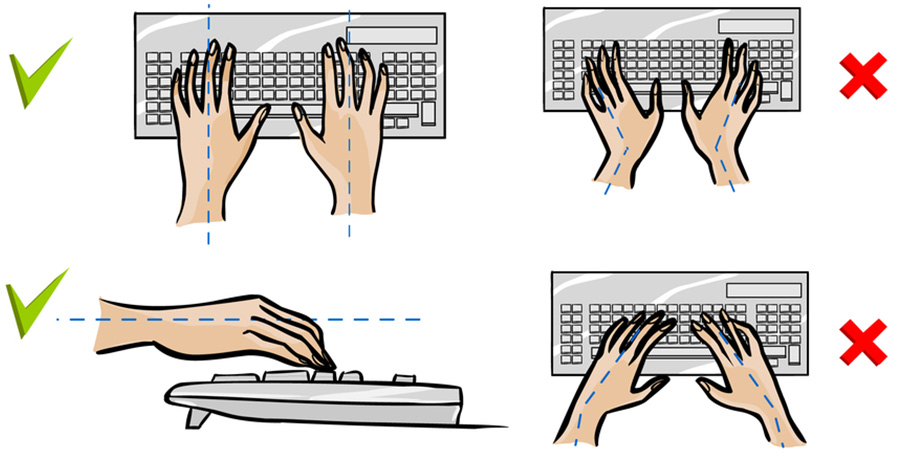
An articulating keyboard tray can provide optimal positioning of input devices. However, it should accommodate the mouse, provide leg clearance, and have an adjustable height and tilt mechanism. The tray should not push you too far away from other work materials such as your telephone.
- Pull up close to your keyboard.
- Position the keyboard directly in front of your body.
- Determine what section of the board you use most frequently, and readjust the keyboard so that section is centered with your body.
- Adjust the keyboard height so that your shoulders are relaxed, your elbows are in a slightly open position (100° to 110°), and your wrists and hands are straight.
- The tilt of your keyboard is dependent upon your sitting position. Use the keyboard tray mechanism, or keyboard feet, to adjust the tilt. If you sit in a forward or upright position, try tilting your keyboard away from you at a negative angle. If you are reclined, a slight positive tilt will help maintain a straight wrist position.
- Palm support can help to maintain neutral postures and pad hard surfaces. However, the palm support should only be used to rest the palms of the hands between keystrokes. Resting on the palm support while typing is not recommended. Avoid using excessively wide palm support, or palm support that are higher than the space bar of your keyboard.
- Place the pointer as close as possible to the keyboard. Placing it on a slightly inclined surface, or using it on a mouse-bridge placed over the 10-keypad, can help to bring it closer.
- If you do not have a fully adjustable keyboard tray, you may need to adjust your workstation height, the height of your chair, or use a seat cushion to get in a comfortable position. Remember to use a footrest if your feet dangle.
-
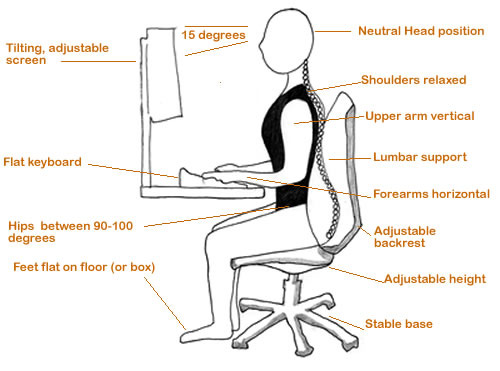
Incorrect positioning of the screen and source documents can result in awkward postures. Adjust the monitor and source documents so that your neck is in a neutral and relaxed position.
- Center the monitor directly in front of you above your keyboard.
- Position the top of the monitor approximately 2-3" above seated eye level. (If you wear bifocals, lower the monitor to a comfortable reading level.)
- Sit at least an arm's length away from the screen and then adjust the distance for your vision.
- Reduce glare by carefully positioning of the screen.
- Place screen at right angle to windows.
- Adjust curtains or blinds as needed.
- Adjust the vertical screen angle and screen controls to minimize glare from overhead lights.
- Other techniques to reduce glare include use of optical glass glare filters, light filters, or secondary task lights.
- Position source documents directly in front of you, between the monitor and the keyboard, using an in-line copy stand. If there is insufficient space, place source documents on a document holder positioned adjacent to the monitor.
- Place your telephone within easy reach. Telephone stands or arms can help.
- Use a headset or speaker phone to eliminate cradling the handset.
-
-400x316.jpg)
Prolonged sitting at a desk often leads to neck and back pain for many workers. Standing desks encourage better posture by reducing the tendency to hunch over the computer screen, which is ergonomically beneficial. They also help maintain ergonomic alignment by allowing for more natural movement and reducing strain on the back and neck. Additionally, standing desks promote increased focus and activity levels, contributing to enhanced productivity.
-
Once you have correctly set up your computer workstation, use good work habits. No matter how perfect the environment, prolonged, static postures will inhibit blood circulation and take a toll on your body.
- Take short 1-2 minute stretch breaks every 20-30 minutes. After each hour of work, take a break or change tasks for at least 5-10 minutes. Always try to get away from your computer during lunch breaks.
- Avoid eye fatigue by resting and refocusing your eyes periodically. Look away from the monitor and focus on something in the distance.
- Rest your eyes by covering them with your palms for 10-15 seconds.
- Use correct posture when working. Keep moving as much as possible.
Setting Up Your Workstation
Healthy Workstation Ergonomics
Gaylord Bridegan, Certified Professional Ergonomists, discusses a few tips based on studies he has conducted in human computer interaction. This video demonstrates the most common types of workstation adjustments for computer operators. By following these nine simple steps will help reduce discomfort, fatigue, absenteeism, risk of musculoskeletal injuries and metabolic syndrome.
